摘要
这篇文章将会记录如何在安装Windows 10的情况下增加安装Ubuntu 16.04.6双系统。
提示:尽管这是基于Ubuntu 16.04.6的安装,但仍有可能适用于类似版本(如Ubuntu 18.04)
注意:安装过程中请遵循每个步骤,否则引导文件可能会损毁并导致无法进入Windows系统!!!
环境需求
- Ubuntu 16.04.6的ISO镜像文件,从官网下载:https://ubuntu.com。
- 至少 4 GB 存储空间的空白USB存储器(必须空白无数据)。
- Rufus,用于将系统镜像烧录到USB中的软件。
- 硬盘上 70 GB 连续的未分配空间(实际大小根据需求决定,但建议至少分配 40 GB 空间)。
- Diskgenious,如果已经安装了另一版本Ubuntu并想删除它。
步骤一:将系统镜像烧录到USB中
运行Rufus,选择USB设备和系统镜像文件。选择GPT格式、UEFI引导,并保持其他选项默认后,开始烧录镜像。
注意:这个操作将会格式化USB设备,请在操作前备份数据。
步骤二:为Ubuntu 16.04.6划分磁盘空间
在Windows 10中点击管理->磁盘管理:
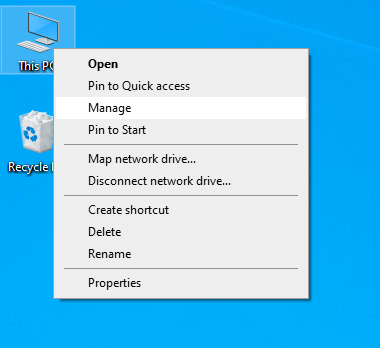
从一个分区压缩 70 GB 空间用于安装Ubuntu:
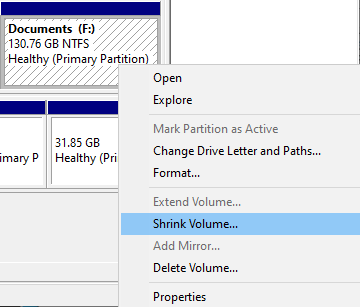
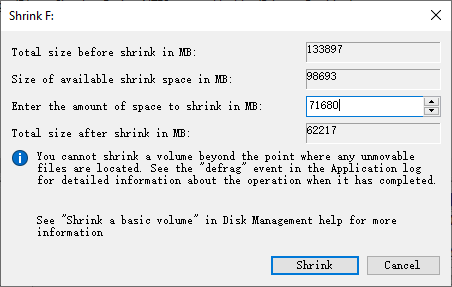
此时将会出现 70 GB 未分配空间。

如果已经安装了一个版本的Ubuntu并想要删除它,选择对应分区并选择删除:
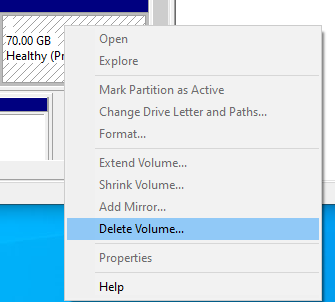
运行Diskgenious并在ESP分区删除已经安装的grub引导:

步骤三:安装Ubuntu
重启并在引导时进入BIOS启动选项菜单,微星主板进入的方式是在出现logo界面时按下F11,然后选择从USB设备启动:
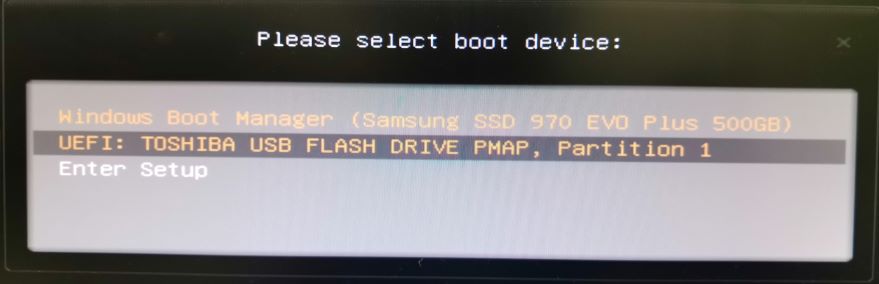
然后选择Install Ubuntu选项,进入安装向导。
在这个界面中,不要选择下载更新或安装第三方软件,这会降低安装速度并有很高的可能性在安装后导致显示错误!!!
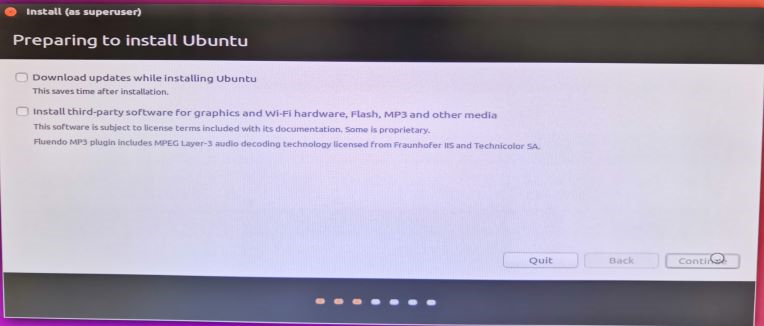
选择”Something else”选项手动配置分区:
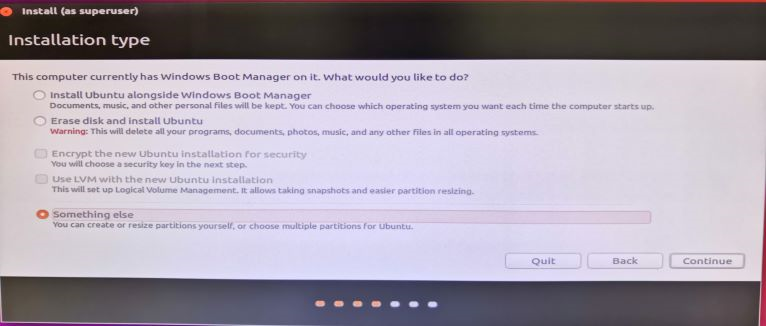
选择未分配的 70 GB 空间,点击“+”添加新的分区:
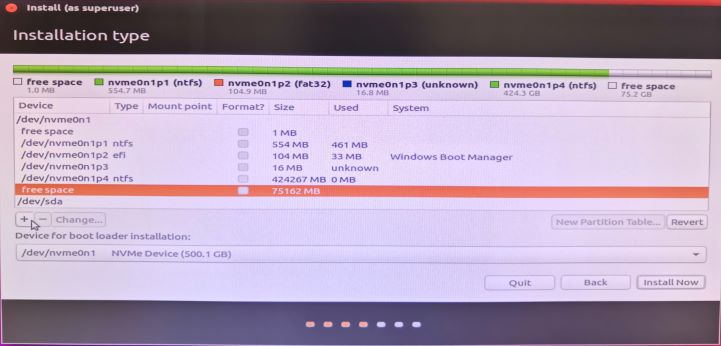
添加root分区,容量 40 GB,其他设置如下:

添加home分区,容量 30 GB,其他设置如下:
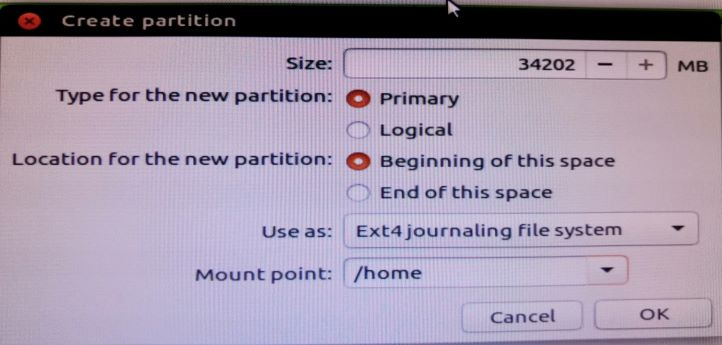
选择安装grub引导的分区,为Windows Boot Manager所在分区:
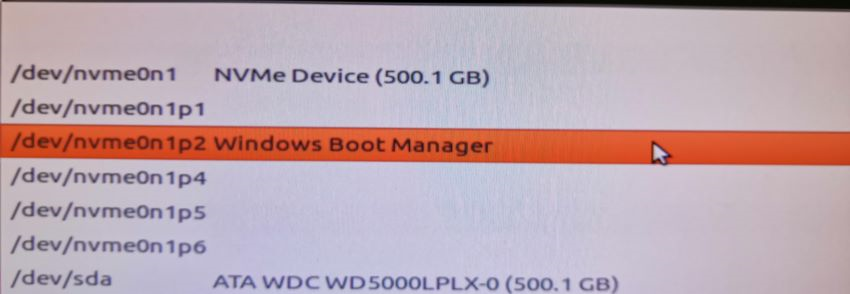
现在安装,将会弹出一个提示,点击继续:
注意:这将会格式化这两个分区,在建立分区表时,确保选择的两个分区是正确的并确认其中没有数据,否则数据将会丢失!!!

选择地区和键盘格式,然后创建一个新用户:
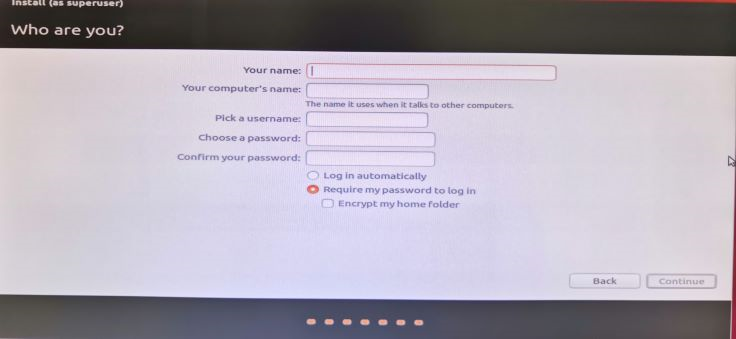
等待安装过程结束即可,结束后重启设备。
步骤四:启动Ubuntu
通常情况下,系统将会自动通过grub引导,选择从Ubuntu启动即可。然而,如果出现仍然自动引导Windows 10启动的情况,则需要在BIOS设置中修改引导启动顺序。
以微星主板为例,在BIOS引导时进入BIOS设置界面(按下“delete”键),并且移至“Boot”选项卡。选择“UEFI硬盘启动BBS优先级”设置:
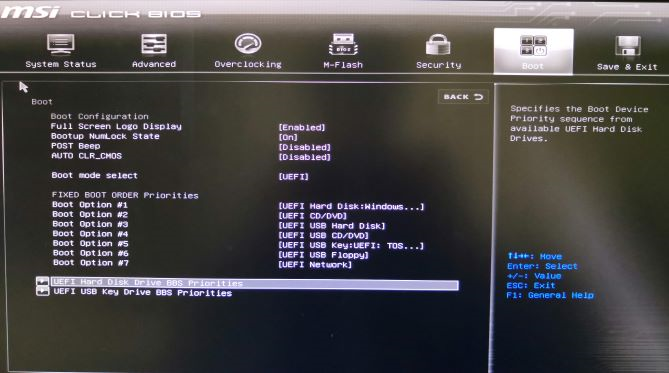
修改 “启动项 #1”为Ubuntu:
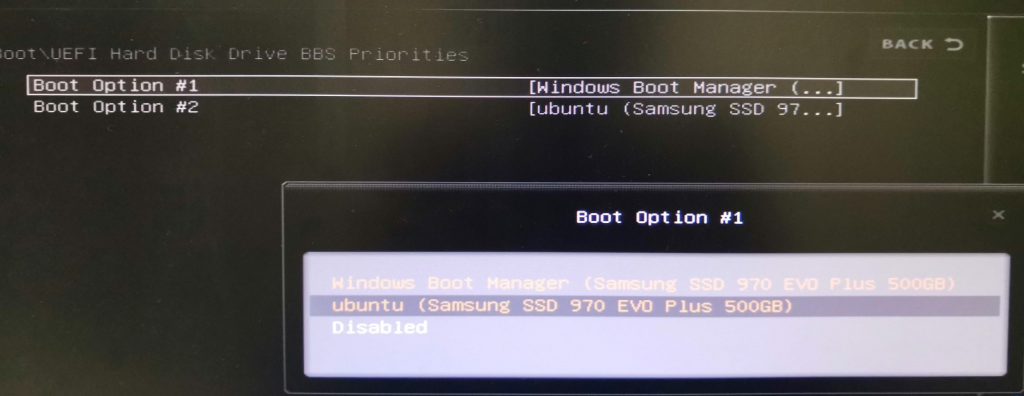
保存并重启,即可引导至Ubuntu启动。
步骤五:更新设置
为了保证持续使用当前Ubuntu版本,需要更新“软件和更新”设置如下:
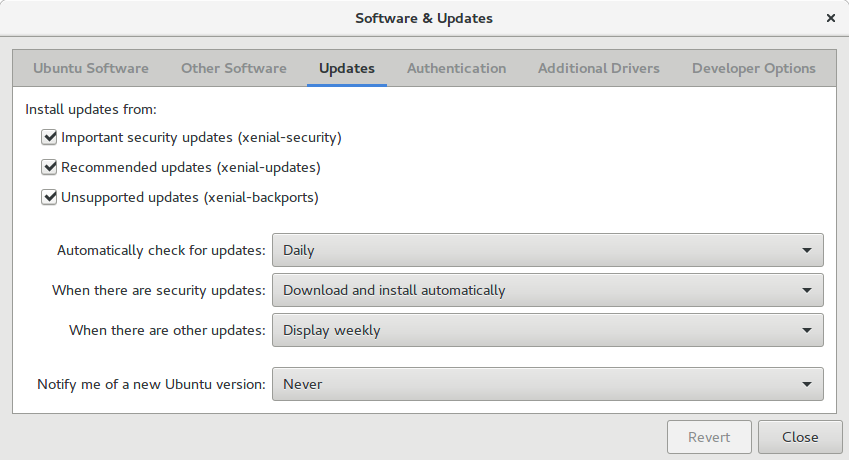
在terminal中运行以下命令更新系统至最新状态:
# 以 # 开始的语句为注释,不需要在terminal中运行
# 检查软件源更新
sudo apt update
# 更新系统中需要更新的软件包
sudo apt upgrade